AndroidってSDカードで容量増やせるから神ですよね♪
陰キャコミュ障のR@ぼっち系大学生です。
Android One X4のSDカード取り出し方
まず、今使っているSDカードを取り出しましょう。
SDカード取り出さずにケーブルでつないでもデータのコピーができますが、時間がかかるため、おすすめしません。
※正確にはmicroSDなのですが、めんどくさいのでSDカードと呼びます。
関連記事:初心者でもわかるSDカードの選び方|電気屋バイトの僕が本音で紹介
①完全に電源を切る。
②スマホカバーを外す
③下記のように机の上に置いて右側を開ける

④黒いSDカードをのせている台があるので下記のように引っ張る。
※爪で引っ掛けて取るので、ある程度の爪の長さがないと引っ張れない。

⑤そのまま引っ張ると下記のようにSDカードとSimカードがのった台が出てくるので手前の方がSDカードなので取り出す。


Android One X4のSDカードの内容を移動
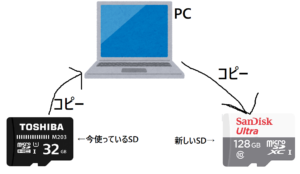
イメージ
取り出したSDカードをPCに読み込んで、中に入っているファイルを全てパソコンにコピーしましょう。PCに読み込む方法は2種類あります。
SDカードスロットに入れる。
PCにSDカードをいれる穴があれば、スマホのSD(microSD)カードにAdapterをつけて、PCに入れます。
SDカードリーダーにいれる。
PCにSDカードスロットがない場合は、USBをSDカードスロットにするSDカードリーダーを使ってPCに読み込みます。
コピーが終わったら
次に、新しく買ってきたSDをスマホに差し込みます。
スマホの電源を付けます。
すると、SDカードを内部ストレージか外部ストレージどちらとして使うか聞かれるので、選択しましょう。※昔のスマホは外部ストレージとしてしか使えない。
内部ストレージ:アプリをSDカードにも保存できるようになる。そのスマホでしかそのSDカードが使えなくなるため、PCにデータを移したりできなくなる。
外部ストレージ:普通はこっち。PCなどにデータを移すことができる。
最後に、パソコンにコピーしたデータを新しいSDカードにコピーすればOK
無事に移せたことが確認出来たら、いらなくなったPCのデータは削除しましょう。
ちなみに、最近はSDカードめっちゃ安いですよね~

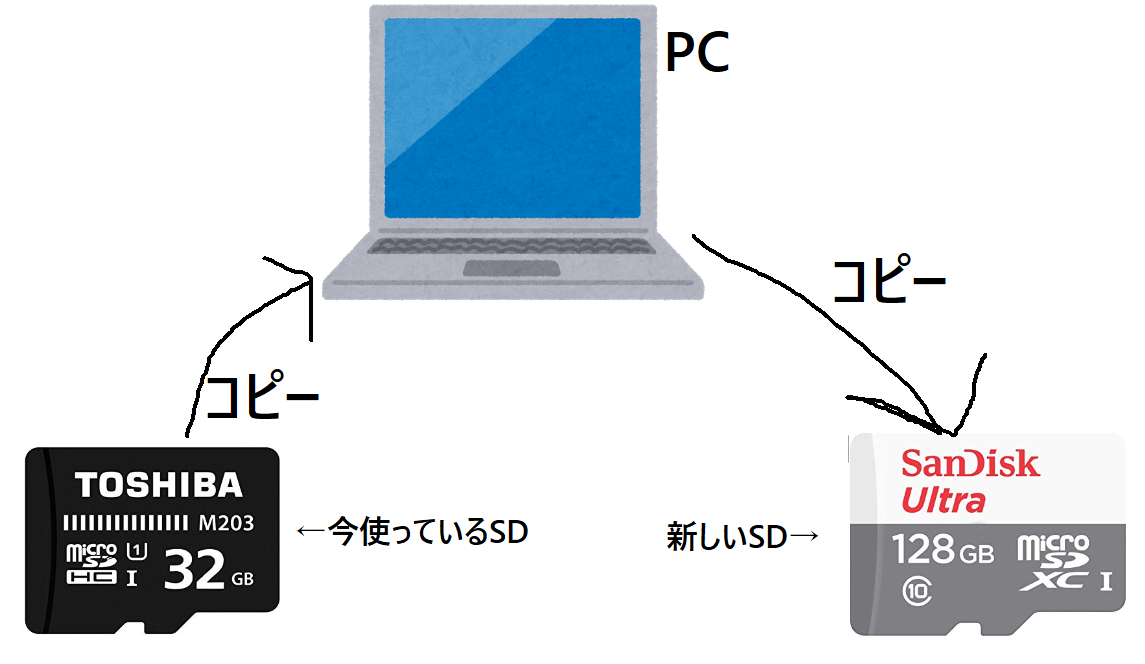

コメント