
20万円以上の広告収入をGETしたR(あーる)です。
最近は、YouTubeを素人の方でも始める人多いですよね。
というわけで今回は、EaseUS Video Editorという動画編集ソフトを使ってみたのでレビューしたいと思います。 このソフトを使えば素人でもYouTubeに投稿できる動画を簡単に作れます!
実は、この編集ソフトは無料体験版もあるので、動画編集を始めてみたい人におすすめです!
EaseUS Video Editorはどんなに人におすすめか?

EaseUS Video Editorは、動画編集を始めてみたい初心者におすすめです。
なぜならば、動画編集ソフトのめんどくさい設定が必要ないからです。
例えば、完全無料で利用できるAviutlという動画編集ソフトは、PCに詳しい人じゃないと設定が困難です。
さらに、最初からフィルター・素材・BGMが豊富にありそれを選んでいくだけで簡単に綺麗な動画を作ることが出来るからです。
また、全体的にすごい初心者でも直感で分かるように作られています。
初心者におすすめと言いましたが、 もちろん動画編集に必要な下記の機能もしっかりあります。
EaseUS Video Editorは素材・効果が豊富

先ほども紹介しましたが、EaseUS Video Editorは素材や効果が豊富です。
- テキスト素材・フィルターは、40種類以上
- オバーレイ・画面切替効果は、50種類以上
- オンライン素材は、90種類以上
- ミュージック素材は100種類以上
ミュージック素材のbgmはいいのですが、効果音はマニアックで少し使いにくいので、効果音ラボというサイトから持って来ましょう。
もちろん無料で、多くのYouTuebrが利用しています。
EaseUS Video Editorの操作方法
基本的に、直感でわかるほど簡単に動画編集ができるのですが、一応簡単に操作方法を紹介しておきます。
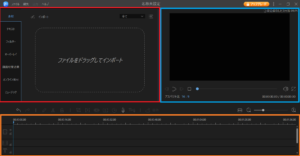
左上から素材を選びます。もちろん自分のPCにある素材を追加(インポート)することができます。
右上が、現状の動画を確認できます。
下の方に素材を移動させて編集をします。下側にも続いているのでスクロールで確認できます。
また、素材を置けるラインには制限があります。 例えば、テキストならTと書いてあるところにしか置けません。
EaseUS Video Editorの価格は?
無料版と有料版があります。
無料版は、期間がなく永久的に使えますが、少し制限があります。
有料版は、1ヶ月3,590円・1年間5,990円・永久9,590円の3種類ですが、買うなら永久版の9590円が圧倒的にお得ですね。
詳しくは、公式サイト↓をご覧ください。 無料版も入手できます。
無料版と有料版の違い
無料版には、制限が少しあります。
フルHD(1920 x 1080)の動画が作れない
無料版では、フルHDの動画は出力できないので作ることが出来ません。 YouTubeで言えば1080p60と言われる一番画質がいい奴ですね。
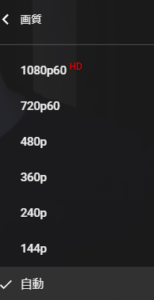
引用元:YouTube.com
とはいえ720p60でも十分画質がいいので、問題ないと思います。
無料版には、ロゴマークが入る
無料版は、下記の画像のように左上にがっつりロゴが入ります。 背景が黒以外だとかなり目立ちますね。

ちなみに、この可愛い『ご卒業おめでとうございます』は、素材として元からあります。
一部素材は有料版でしか利用できない。
素材の中で、左上にオレンジ色のダイヤモンドのマークがあるものは、有料版でしか利用できません。
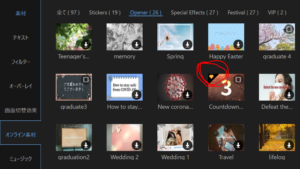
有料版を買うと無料のアップグレードとサポート
EaseUS Video Editorは、まだまだ出たばかりの編集ソフトなので、これから機能や素材が追加されると思います。 有料版ならその追加要素を追加料金なしで利用できます。
また、有料版なら24時間対応の技術サポートを受けることができます。
少し操作が分かりにくかった所
基本的に、直感で操作方法が分かるほど使いやすいです。
しかし一部操作が分かりにくかったところがあるので、メモとして残しておきます。
モザイクの掛け方
![]()
赤丸のアイコンを押すとモザイクを掛ける下記のような画面になるのですが、OKとキャンセルしか見当たらず、少し結構戸惑いました。
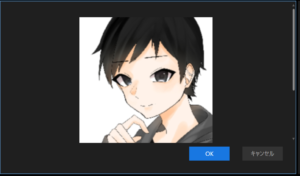
しかし、下にスクロールすると「追加」ボタンがありモザイクの編集ができます。
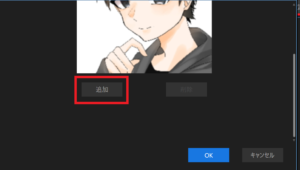
まとめ
長々と書いてきましたが、まずは無料版をこちらの『動画編集ソフトEaseUS Video Editor』から入手して使ってみてください。
ネットで色々な評判を見るより実際に使ってみた方が、自分に合うかどうかがわかると思います。
無料版ならお金も一切かからないので、自分に合わないと思えば削除すればいいだけですしね。

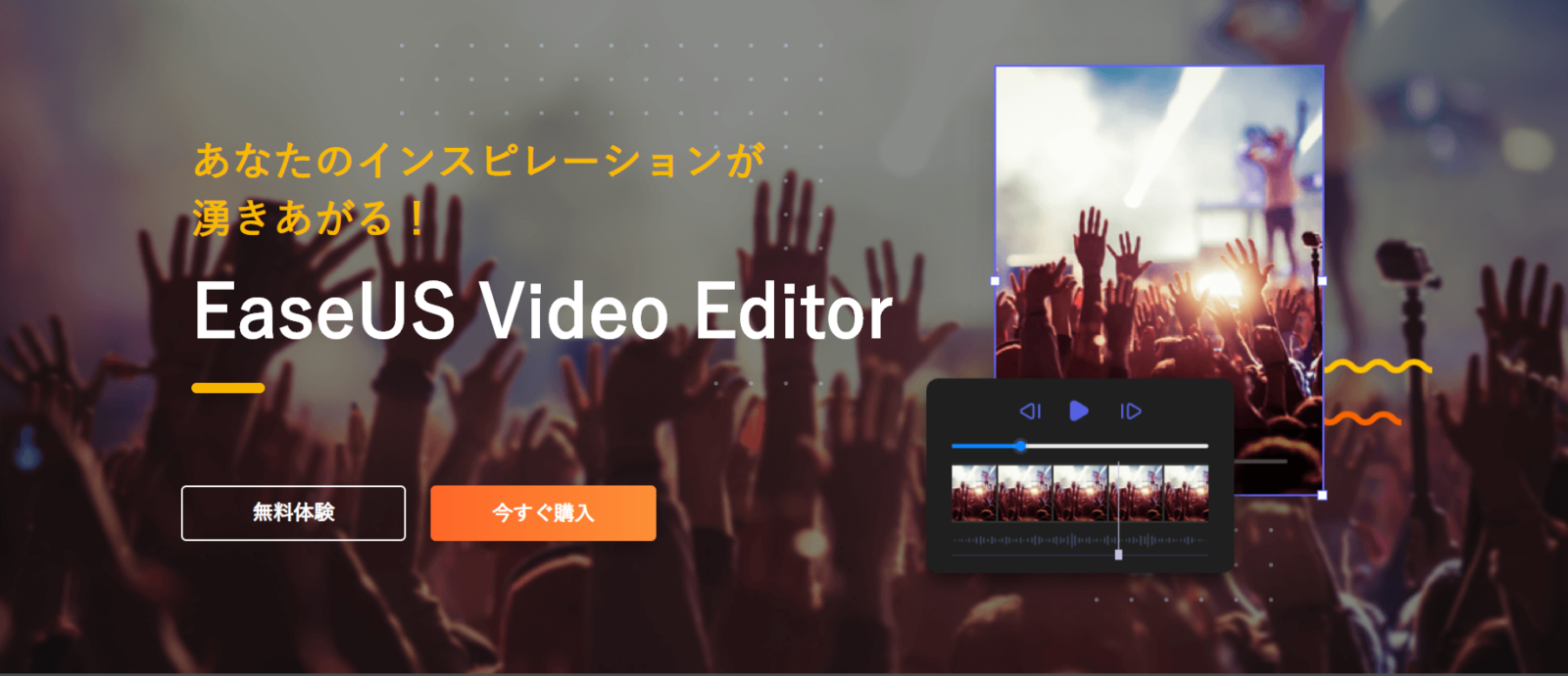
コメント