
どうも!引きこもって1日中パソコンを
やっているR@ぼっち大学生です。
今回は、パーティション管理ソフトを使ってみたのでその感想をまとめたいと思います。
パーティション・パーティション管理とは
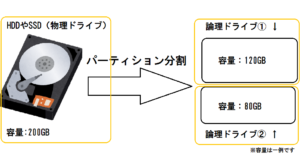
パーティションとは『ストレージ(HDDやSSD)を仮想的に複数に分割すること』もしくは、『その分割した領域のこと』です。
そして、パーティションの分割や結合を行うことをパーティション管理と言います。
また、ストレージ(HDDやSSD)を物理ドライブというのに対して、仮想的に分割したものを論理ドライブと言います。※ドライブは、データの読み書きが出来る装置のことです。
ドライブが何個あるか確認する
PCを買った時にすでにパーティションが分割されていて論理ドライブがある場合もあります。
論理ドライブがあるか確認するにはエクスプローラーを開いてPCの項目を見ます
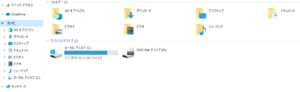
『デバイスとドライブの部分』を見ます。
上記で言えば、ローカルディスクとDVD RWドライブの2種類がありますが、DVD RWドライブはCDやDVD用なので無視します。
そのためローカルディスク1つだけなので、論理ドライブはありません。
複数ある場合も、物理ドライブが複数の場合も稀にあるので注意が必要です。後で後述します。
パーティション分割にはどんなメリットがあるのか?

パーティションを分割することで得られるメリットは主に2つあります。
OSがおかしくなった時に全てのデータが消えない
例えば、物理ドライブを仮想的に、『OSを保存するドライブ』と『その他のデータを保存するドライブ』に分割します。
※OSの方をCドライブ、その他の方をDドライブと名づけることが多いです。
するとOSにエラーが発生して初期化する必要になってもOSを保存するドライブだけを初期化すればいいので全てのデータが初期化して消えることがありません。
動作が快適になる
PCではエクセルやワードなどの様々なソフトを利用しますが、次同じデータにアクセスする時に素早く取り出せるようにキャッシュという一時ファイルを裏で作成しています。
このキャッシュを別のドライブに保存することで、ファイルの断片化(フラグメンテーション)と言って1つのデータが分割してあちこちの領域に保存されることが起こりにくくなります。
そのため、動作が快適になります。
パーティション分割のやり方
Windows10の標準機能でも出来ますが、無料のソフトを使うことでより安全に行えるようです。
専用の無料ソフトを準備する
ということで、今回は MiniTool Partition Wizard の無料版をダウンロードして利用します。
上記のリンクからダウンロードしたのちに、案内に従ってインストールします。
ソフトを起動すると下記のような画面になればインストールは成功しています。
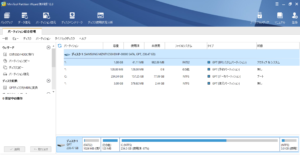
パーティションの分割やり方
データパーティションを探してクリックします。
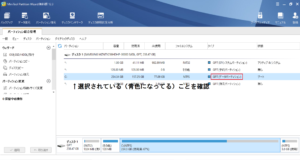
データパーティションが選択されている状態でパーティション分割をクリック。
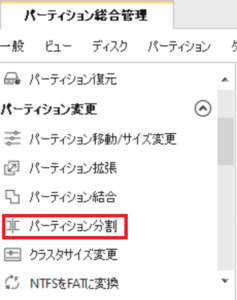
下記のような画面が出るので、分割サイズを決めます。
分割サイズは、用途に合わせて色々調べて決めてください。
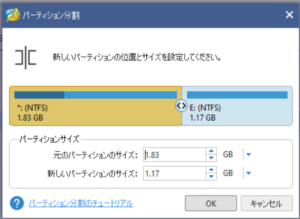
OKを押すと下記のようなプレビュー画面(分割された後のイメージ画面)になります。
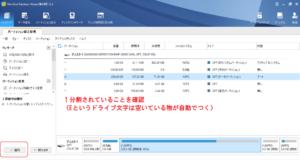
適用を押せばパーティションの分割が行われます。
まとめ
パーティション分割について紹介しました。確かにメリットが魅力的ですが、よくわからずにやると最悪パソコンが動かなくなったりするので、調べながら慎重にやることをおすすめします。
パーティション分割が出来れば本当にパソコンに強い人っていう感じがするのでぜひ挑戦してみてください。
MiniTool Partition Wizardは、パーティション管理以外にもディスクベンチマーク・バックアップ・データの復元・ディスクの使用状況分析など様々な機能が使えるので興味がある方は利用してみてください。


コメント